Le recours croissant au télétravail nous demande d’utiliser au quotidien des solutions collaboratives comme Microsoft Teams pour pouvoir continuer à échanger avec nos collègues et ainsi à produire. Pour vous permettre d’utiliser au mieux cet outil et en faire votre meilleur allié, Damien Barthe, expert en Change Management certifié par Microsoft, propose dans cet article six bonnes pratiques à appliquer dès maintenant pour mieux appréhender votre espace de travail numérique et gagner ainsi en sérénité dans cette collaboration à distance. Découvrez-les !

1 – Pour démarrer l’application Microsoft Teams automatiquement, voici les manipulations à réaliser : clic droit sur l’icône Teams de la barre des tâches du bas. Puis clic sur Paramètres. Une autre fenêtre apparaît et vous propose, notamment, de démarrer l’application automatiquement (cocher la case si cela n’est pas déjà fait). Vous pouvez aussi dans les paramètres de votre statut (là où vous avez votre photographie, en haut à droit, une fois Teams ouvert), vous y retrouvez la même fenêtre.
Vous devez ensuite laisser Teams ouvert pour rester en mode collaboratif et disponible.
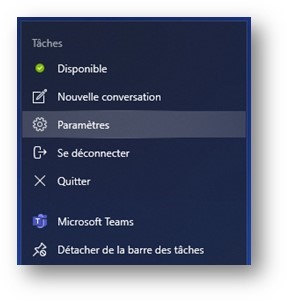
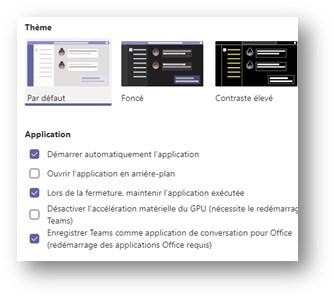
2 – Pour indiquer votre disponibilité, voici la marche à suivre :
- Si vous êtes joignable, cela signifie que la pastille de votre statut est soit verte (vous êtes disponible), soit rouge (vous êtes occupé, mais potentiellement joignable).
A noter : la pastille apparaît automatiquement lorsque vous avez une occupation inscrite dans votre agenda Teams ou Outlook. Elle est néanmoins modifiable manuellement.
- Si vous n’êtes pas joignable, la pastille est un « sens interdit » rouge (Ne pas déranger) ou orange (« De retour bientôt » ou « Apparaître absent »). Donc, si vous vous absentez momentanément ou si vous êtes au téléphone, pensez à changer votre statut via cette pastille.
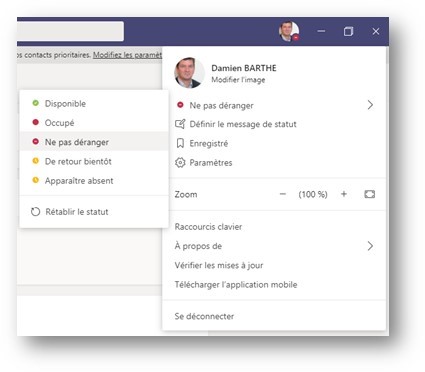
3 – N’oubliez pas de vérifier dans les paramètres de Teams, rubrique « Appels » que la sonnerie d’appel est bien cochée.
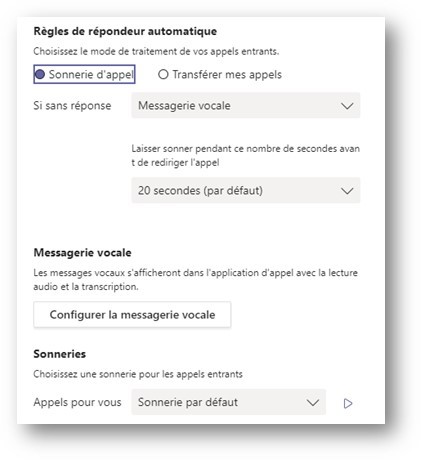
4 – Si vous souhaitez joindre une personne, prévenez-la ! Envoyez-lui une demande de contact dans la conversation (exemple « Puis-je te joindre ? »). Elle recevra alors une bannière si bien sûr elle a réglé sa notification de nouvelle conversation sur « Bannière » ou « Bannière et Adresse e-mail ».
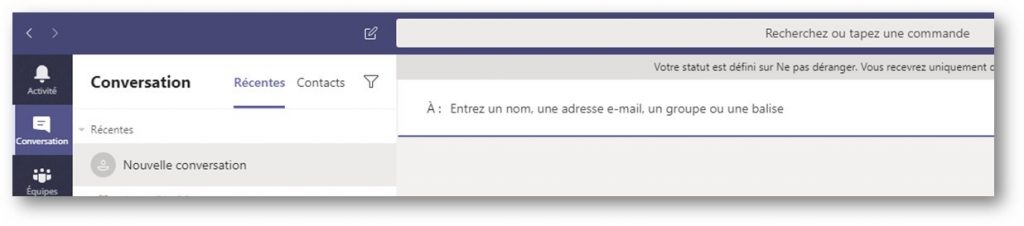
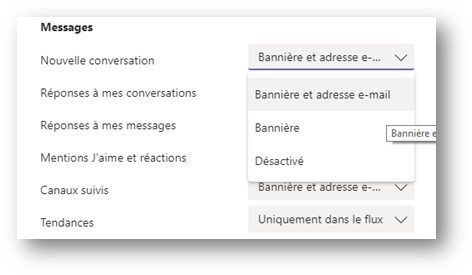
5 – Vous souhaitez vous concentrer et souhaitez ne pas être dérangé ou uniquement par certaines personnes ou concernant certains sujets ? Gérez vos notifications !
Conseil : pour les rubriques Mention > Mes mentions ; Messages > Nouvelle conversation ; Réunions > Notification de réunion démarrée, vérifiez que vous êtes bien notifié par « Bannière » ou « Bannière et adresse e-mail ».
Ci-dessous, le panneau général (ouvrir Paramètres, puis choisir la rubrique Notifications)
Les deux captures à droite indiquent comment se mettre en statut « Ne pas déranger » tout en choisissant les personnes qui peuvent quand même vous déranger (Gérer l’accès prioritaire)
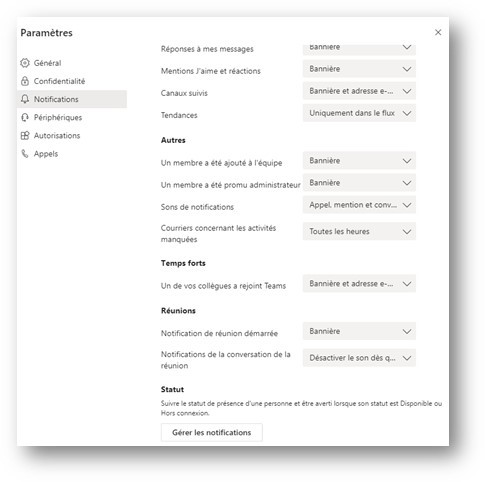
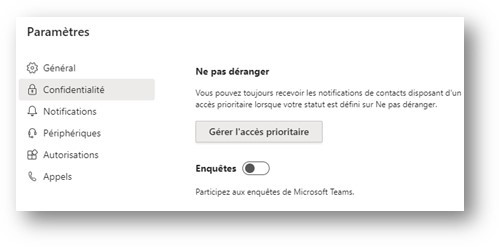
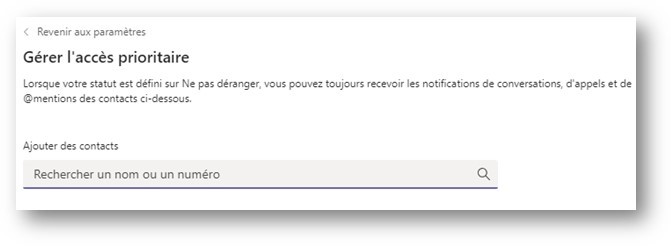
6 – Vous êtes perdu ? Consultez l’aide de Teams ! En bas à gauche, sur la colonne noire.
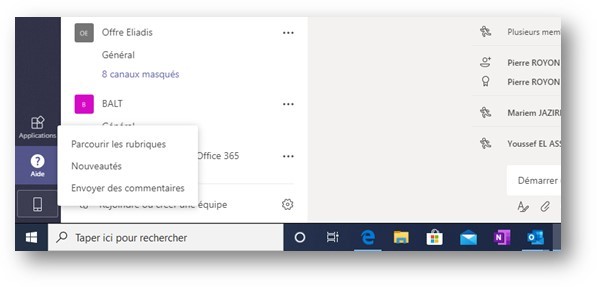
Vous souhaitez vous faire accompagner afin d’assurer l’adoption de Microsoft Office 365 au sein de votre entreprise ? Contactez nos consultants experts en solutions collaboratives.

0 commentaires