Dans le cadre d’un projet, Microsoft Planner, allié à Microsoft Teams, permet d’organiser le travail en équipe, d’attribuer des tâches, de partager des documents, tout en obtenant une vue d’ensemble de l’avancement du travail. Découvrez ici pourquoi utiliser cet outil de planification et comment l’associer à Teams pour vos projets.
Il est commun qu’au sein de nos organisations, et cela quel que soit le service ou le métier, de nombreuses activités soient menées sous forme de projet, à savoir un ensemble finalisé d’actions réalisées par une équipe dédiée dans le but de répondre à un besoin défini.
Microsoft, déjà éditeur de la solution Project, en connait bien les tenants et aboutissants et propose avec Microsoft Planner un outil simple et rapide à prendre en main pour assurer le suivi des tâches dans le cadre d’un projet. Et cerise sur le gâteau : cet outil est nativement présent au sein de Microsoft 365. Microsoft Planner permet ainsi de joindre des fichiers aux tâches, de collaborer sur ces fichiers et d’avoir des conversations sur les tâches sans avoir à basculer d’une application à une autre ! Les discussions et les livrables des différents membres de l’équipe sont ainsi centralisés au sein du plan et – surtout – ne sont pas verrouillés au sein d’outils divers et variés.
Alors, vous en conviendrez comme nous, au sein d’Eliadis : il serait dommage de ne pas utiliser Microsoft Planner ! C’est pourquoi nous vous présentons ici les étapes clés pour intégrer un Planner au sein d’une équipe Microsoft Teams.
Insérer un Planner au sein d’une équipe Teams en 8 étapes
Etape 1 : créer une équipe Microsoft Teams afin de fournir un cadre de travail aux différents membres du projet. Cette équipe peut être publique ou privée en fonction que vous souhaitiez ou non la consultation de son contenu par tous les membres de votre organisation.
Etape 2 : ajouter à l’équipe les membres concernés par le projet.
Etape 3 : charger les documents de base dans “Fichiers” afin de centraliser l’ensemble des documents de l’équipe projet.
Etape 4 : ajouter Planner comme onglet dans le canal général de votre équipe.
Etape 5 : cliquer sur le bouton “Ajouter une tâche” pour créer une tâche. Vous pouvez y affecter une priorité si nécessaire et ajouter des pièces jointes. Les titulaires des tâches reçoivent un email qui précise l’intitulé de la tâche affectée et sa date d’échéance.
Etape 6 : ajouter les autres tâches et les affecter aux différents membres de l’équipe.
A noter : il est possible de faire entrer un nouveau membre dès lors qu’il est répertorié dans votre annuaire et sous réserve que votre administrateur vous en ait octroyé le droit. Chaque nouveau membre recevra une notification email de son entrée dans l’équipe.
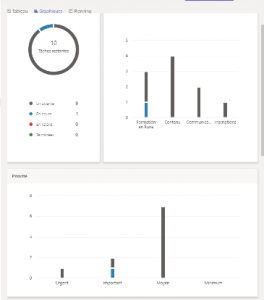
Au sein d’un Planner, ce graphique des priorités montre qu’une tâche urgente n’est pas « en cours ».
Etape 7 : afin de mieux de visualiser la charge par tête, créer des compartiments thématiques. Pour cela, cliquer sur « Ajouter un nouveau compartiment », le nommer et le remplir de tâches Planner. À tout moment, vous pouvez réordonner les tâches au sein des différents compartiments par un simple glisser-déposer.
Etape 8 : vérifier la progression des différentes tâches affectées grâce aux différents graphiques (état, compartiment, priorités) et au planning qui donne une vue d’ensemble du projet par jour.
La bonne maîtrise de l’outil Planner ne doit cependant pas faire oublier les bonnes pratiques en termes de gestion de projet ! Par exemple, avant tout envoi de tâches Planner, pensez à organiser une réunion de lancement – en mode présentiel ou virtuel via Teams – qui rappelle l’objectif du projet aux intéressés, en présente les différents jalons et bien sûr… les motive !

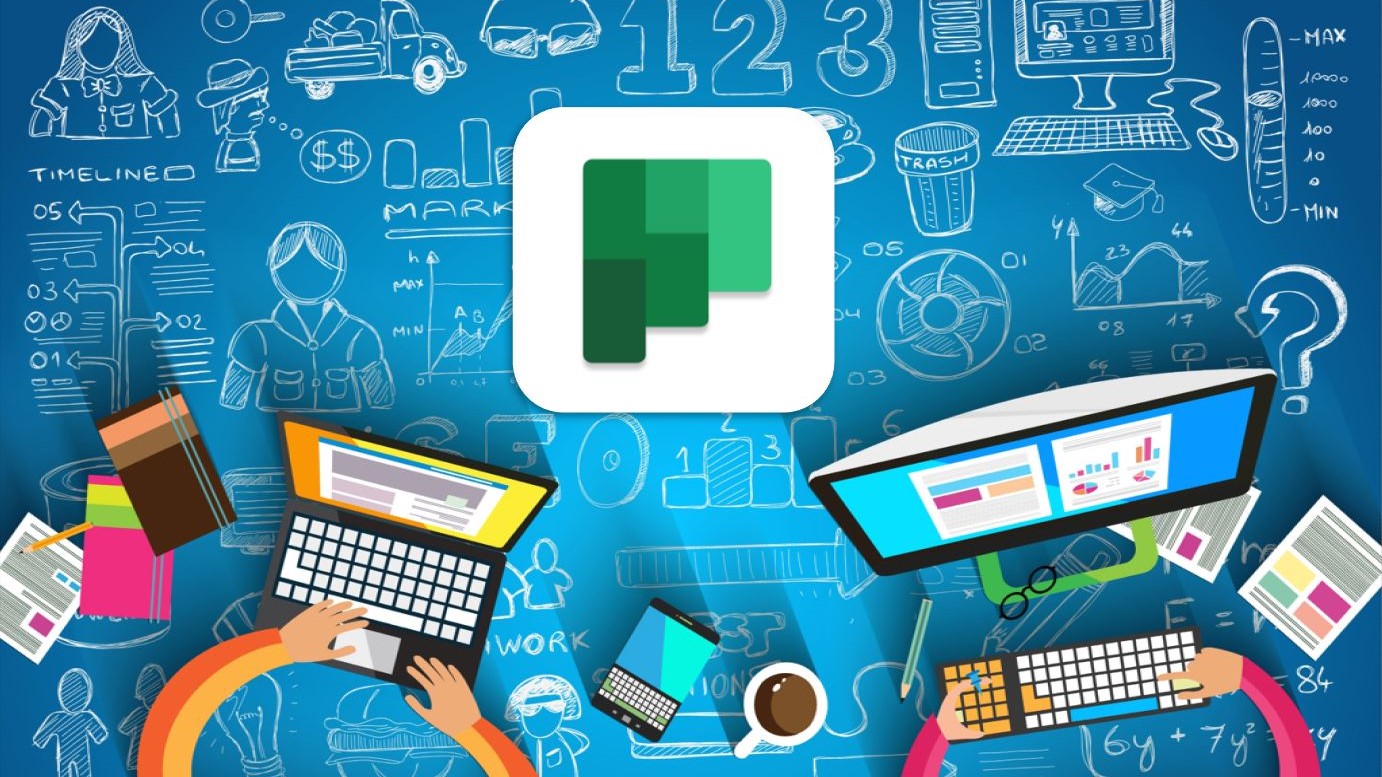
0 commentaires